How to Create Online Surveys, Quizzes, and Forms with Microsoft Forms
Thanks to Microsoft Forms, creating online surveys, quizzes, and forms has never been easier. This versatile platform offers many features and customization options, making it the ideal tool for businesses, educators, and individuals. In this article, we’ll show you how to create online surveys, quizzes, and forms using Microsoft Forms, from start to finish.
Introduction
Microsoft Forms is an online platform that allows users to create surveys, quizzes, and forms. The platform is simple to use and offers various customization options, making it ideal for multiple applications, from employee feedback surveys to customer satisfaction polls. Whether you’re a business owner, an educator, or an individual looking to gather feedback, Microsoft Forms is the perfect tool for the job.
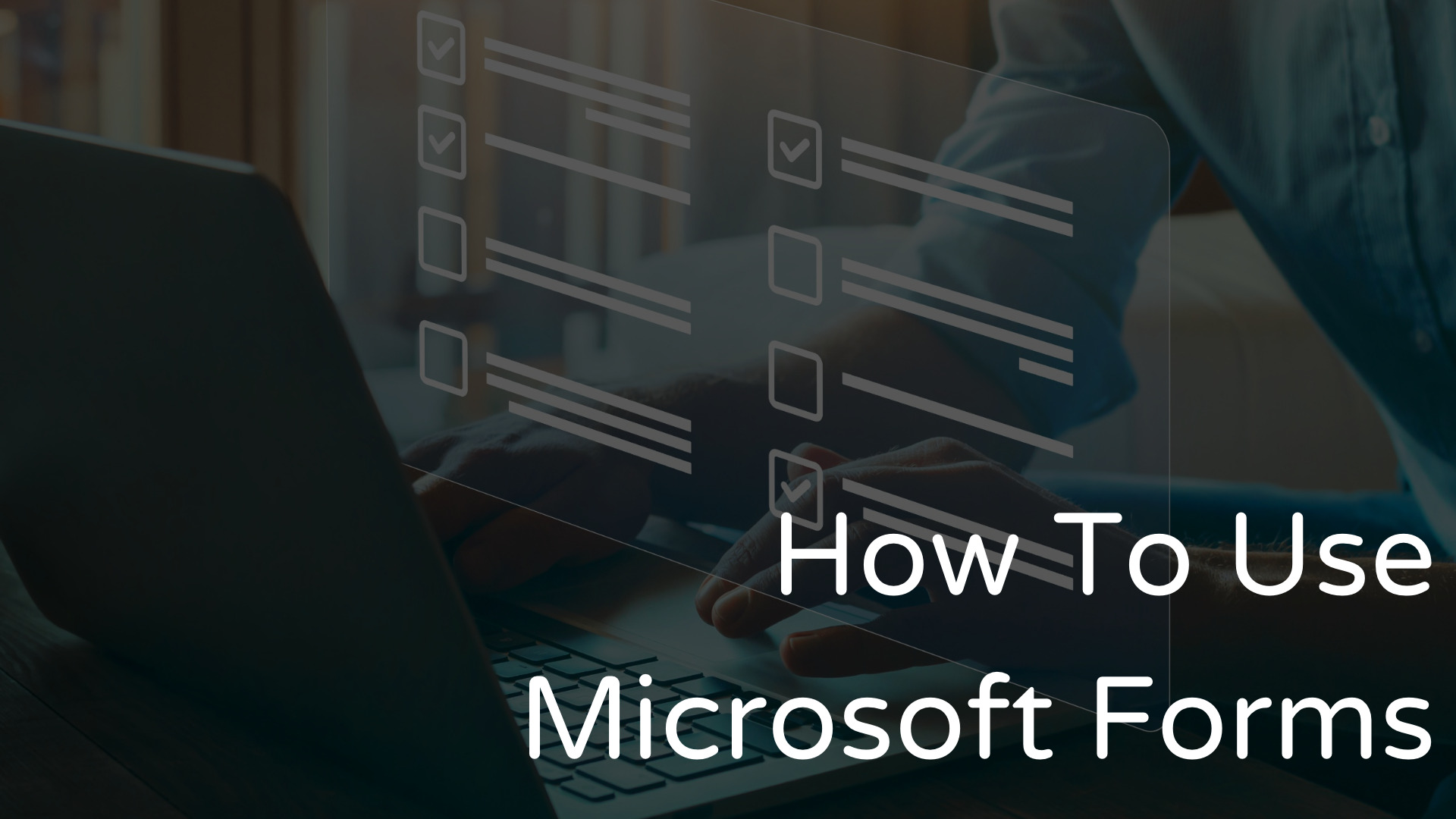
Getting Started
Before creating surveys, quizzes, and forms, you’ll need to sign in to Microsoft Forms. You can sign in with your existing credentials if you already have a Microsoft account. If not, you can create a new account in just a few minutes.
Once you’ve signed in, you’ll be taken to the Microsoft Forms homepage. You can create your first survey, quiz, or form by clicking the appropriate button.
Creating a Survey
To create a survey, click the “New Form” button on the Microsoft Forms homepage, then select “Survey.” This will take you to the survey creation screen.
On the survey creation screen, you’ll see various customization options. You can add questions, change the survey theme, and adjust the settings to meet your needs. You can preview your survey anytime by clicking the “Preview” button.
Creating a Quiz
To create a quiz, click the “New Form” button on the Microsoft Forms homepage, then select “Quiz.” This will take you to the quiz creation screen.
On the quiz creation screen, you’ll see various customization options. You can add questions, assign points to each question, and set a passing grade for the quiz. You can also preview your quiz anytime by clicking the “Preview” button.
Creating a Form
To create a form, click the “New Form” button on the Microsoft Forms homepage, then select “Form.” This will take you to the form creation screen.
On the form creation screen, you’ll see various customization options. You can add questions, change the form theme, and adjust the form settings to meet your needs. You can also preview your form anytime by clicking the “Preview” button.
Customization Options
Microsoft Forms offers various customization options for surveys, quizzes, and forms. Some of the customization options include:
Adding Questions
You can add a variety of question types to your survey, quiz, or form, including multiple-choice, open-ended, and ranking questions.
Changing the Theme
You can change the theme of your survey, quiz, or form to match your brand or personal preferences.
Adjusting Settings
You can adjust the settings of your survey, quiz, or form to meet your needs, such as enabling notifications, requiring sign-in, and setting a deadline.
Sharing Your Survey, Quiz, or Form
Once you’ve created your survey, quiz, or form, you must share it with your audience. Microsoft Forms offers a variety of sharing options, including:
You can email your survey, quiz, or form to your audience.
Embedding
You can embed your survey, quiz, or form on your website or blog.
Sharing Link
You can share a link to your survey, quiz, or form via social media or messaging apps.
QR Code
You can generate a QR code for your survey, quiz, or form, which can be scanned by your audience to access it.
Analyzing Responses
Once you’ve shared your survey, quiz, or form, you can analyze the responses. Microsoft Forms offers a variety of tools to help you analyze your responses, including:
Summary of Responses
You can view a summary of your survey, quiz, or form responses, including charts and graphs.
Individual Responses
You can view the individual responses to your survey, quiz, or form, including any comments or feedback.
Downloading Responses
You can download the responses to your survey, quiz, or form in various formats, such as Excel or PDF.
Conclusion
Microsoft Forms is a powerful tool for creating online surveys, quizzes, and forms. With its wide range of customization options and sharing tools, it’s the ideal platform for businesses, educators, and individuals. Microsoft Forms has you covered whether you’re seeking feedback from customers, students, or employees.
FAQs
- Are Microsoft Forms free to use? Yes, Microsoft Forms is free for anyone with a Microsoft account.
- Can I customize the theme of my survey, quiz, or form? Yes, Microsoft Forms offers a variety of customization options, including changing the theme.
- Can I download the responses to my survey, quiz, or form? Yes, you can download your survey, quiz, or form responses in various formats.
- Can I embed my survey, quiz, or form on my website or blog? You can embed your survey, quiz, or form on your website or blog.
- Can I analyze the responses to my survey, quiz, or form? Yes, Microsoft Forms offers a variety of tools to help you analyze your responses, including a summary of replies and individual responses.
