Master the Art of Silencing Microsoft Teams Notifications: A Comprehensive Guide
Are you overwhelmed by the constant barrage of Microsoft Teams notifications? Have you ever wished for a way to silence them while still staying up-to-date with the essentials? Look no further. This comprehensive guide will walk you through managing and turning off Microsoft Teams notifications to streamline your workflow and enhance your focus.
Why Turn Off Microsoft Teams Notifications?
As a collaboration tool, Microsoft Teams plays a pivotal role in facilitating communication and information exchange in professional environments. However, this convenience can quickly become a double-edged sword. An incessant influx of notifications can lead to distraction, decreased productivity, and even burnout.
In an age where attention is scarce, managing notifications is crucial for maintaining focus, boosting efficiency, and striking a healthy work-life balance. By customizing your Microsoft Teams notifications, you can create a work environment tailored to your needs, allowing you to concentrate on what truly matters.
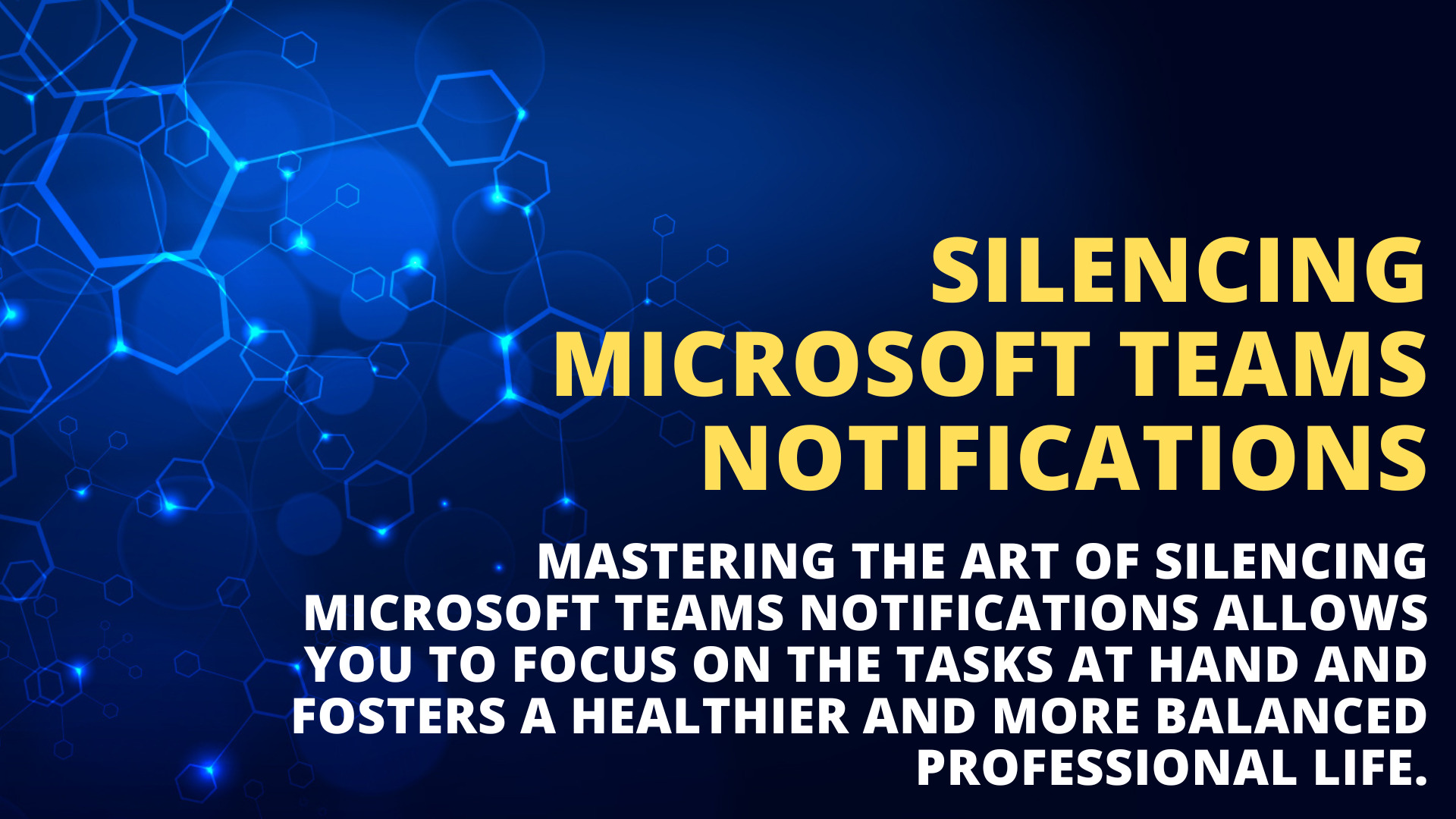
Manage Notifications Like a Pro
First and foremost, you should familiarize yourself with the notification settings available in Microsoft Teams. By navigating to Settings > Notifications, you can access many customization options, empowering you to decide when and how you receive alerts.
- Channel Notifications: With Microsoft Teams, you can easily control the notifications you receive from various channels. To do this, click the ellipsis (three dots) next to the channel name, then select Channel Notifications. You can adjust settings for all new posts, replies, and mentions from there.
- Mentions: You might find it useful to receive notifications only when you’re specifically mentioned. In this case, go to Settings > Notifications > Mentions and customize the alerts for @mentions, team mentions, and channel mentions.
- Chat Notifications: Do you want to regulate the notifications from individual and group chats? Navigate to Settings > Notifications > Chat and toggle the settings according to your preferences.
- Meeting Notifications: To minimize disruptions during meetings, you can modify the meeting notifications by going to Settings > Notifications > Meetings.
- Other Notifications: Don’t forget to explore the Other category within the Notifications settings. This section lets you control notifications related to trending messages, reactions, and other miscellaneous activities.
- Do Not Disturb: Finally, Microsoft Teams offers a Do Not Disturb mode that enables you to temporarily silence all notifications, ensuring uninterrupted focus during critical tasks or well-deserved breaks. Click on your profile picture in the top right corner and select Do Not Disturb from the status menu.
Conclusion
As a Microsoft Teams user, it’s essential to understand the importance of managing notifications to maximize productivity and minimize distractions. You can create a seamless and efficient workflow tailored to your specific needs by leveraging the built-in customization options.
Mastering the art of silencing Microsoft Teams notifications allows you to focus on the tasks at hand and fosters a healthier and more balanced professional life. Take control of your notifications today and unlock the full potential of your work environment.
